設定は簡単で、同期したいフォルダをブリーフケースにドラッグアンドドロップするだけです。あとはブリーフケースを更新すると、フォルダの中もブリーフケースの中も最新の状態に同期することができます。
HOME > パソコン修理 お役立ち情報 > データのバックアップ方法について
データのバックアップ方法について
パソコンの魅力は、仕事や趣味などの生活において、日々使用することにより、日々新しいデータや、新しい情報が蓄積できることです。
例えば、昨日更新したデータ、あるいは、今週更新したデータは、仕事においても、趣味においても、現在もっとも重要視される、現在進行形の発展途上のデータと言えます。
反対に、遠い過去に保存したデータはどうでしょうか。写真などの撮り直しが効かないものは重要ですが、仮に現在進行形のデータのうち、遠い過去に保存したデータは、無いよりは良いという程度で、現在までに蓄積した内容とは程遠く、バックアップとしての意味を成しません。
現在進行形のデータを日々バックアップする方法は、お客様の使用形態によって、さまざまな方法がありますが、あまり多く知られていません。
それでは、データをバックアップするということはどのようなことなのでしょうか?
正しく理解していなかった為にバックアップを後回しにして大変なことになってしまわないよう、こちらのページではデータのバックアップについて、またちょっとした機器を導入するだけで、安全にバックアップができる方法について解説していきます。
データのバックアップとは
バックアップとは、パソコンからデータを取り出し、他の媒体に移動することではありません。
例えば、CD-Rに任意のデータを書き込んで、パソコンに保存されている元のデータを消したとします。データはCD-Rにしか無い状態です。これは、バックアップではなく、データを移動したということになり、バックアップとは言えません。パソコンの中にも、CD-Rにも同じデータが存在するならば、これはバックアップと呼べます。
※但しCD-Rはバックアップ媒体としては、お勧めできません。
理想的なバックアップ媒体とは
多くの方が、安価なバックアップ先としてCD-RやDVD-Rなどの光学メディアに保存をされていますが、お勧めできません。これらの光学メディアはメディア自体の品質のバラつきや、ドライブの性能によって、大きく信頼性に差が出る場合があります。

現在は、ハードディスク(HDD)が非常に安価に入手でき、書き込みも高速ですので、ハードディスク(HDD)にデータをバックアップするのが理想的です。但し、ハードディスク(HDD)の寿命が非常に短いものがありますので、この点も考慮しなければなりません。
| バックアップ媒体の 種類 |
評価 | メディア単体の 参考価格 |
バックアップ媒体の 特徴 |
|---|---|---|---|
| CD-R・DVD-R | × | 約200円 (4.7GB) |
メディアの品質や、ファイル名に制限がある。保管状況により経年劣化して読めなくなる。 |
| USBメモリ | × | 約2,000円 (1.0GB) |
USBメモリは静電気などの影響で、突然壊れる。 |
| パソコンに内蔵されたハードディスク(HDD)の他のパーテーション | △ | 0円 (パソコンの 機種による) |
ハードディスク(HDD)が寿命を迎えると、読み込めなくなる場合あり。(ただし、Cドライブに保存するよりは良い結果となる場合もある) |
| 他のパソコンの共有フォルダなど | ○ | 0円 (2台以上のパソコンでLANが組まれている場合) |
ネットワーク上の他のパソコンにバックアップをしておけば、同時にパソコンが壊れる確率は低いので、バックアップとしては有効。 |
| 増設した内蔵ハードディスク | ○ | 約7,000円 (160GB) |
デスクトップパソコンの場合、内蔵ハードディスクを増設すれば、バックアップ媒体として有効。 |
| USB2.0外付けハードディスク | ○ | 約13,000円 (250GB) |
外付けハードディスクは手軽で、バックアップ媒体として有効です。 |
| ネットワークハードディスク(NAS) | ○ | 約40,000円 (250GB) |
ネットワークハードディスクは自動スケジュールバックアップ機能などが搭載されているものもあり、小規模オフィスなどに最適。 |
| ネットワークハードディスク+外付けハードディスクのミラーリング | ◎ | 約13,000円 +約40,000円=53,000円(250GB) |
ネットワークハードディスクと外付けのハードディスクを組み合わせ可能な場合が多く、バックアップを取れる。 |
| ネットワークミラーリングRAIDドライブ、ファイルサーバー | ◎ | 約80,000円〜 (500GB) |
もともと2台以上のハードディスクで構成されるRAIDがあれば、ハードディスクが故障しても、もう一方のハードディスクにデータを常に同期。 |
Windows標準機能でできる簡単なバックアップ方法
フォルダ単位で外付けハードディスクにコピーする
通常のコピーの操作で、フォルダ単位で他のメディアや共有フォルダなどにコピーをします。バックアップするファイルがフォルダ単位で整理されていれば、フォルダごとコピーして、バックアップが可能です。但し、毎回すべてのデータを上書きするため、データの量が多いと、バックアップに時間がかかります。
ブリーフケースを利用した手動バックアップ(WindowsXP等)
ブリーフケースは、他のメディアやネットワーク上の共有フォルダなどとブリーフケースの中身を、少ない操作で同期させることができるため、手軽なバックアップを実現できます。

また、ブリーフケースを利用すると、仮にバックアップ先が外付けハードディスクならば、他のパソコンで、外付けハードディスクの中を編集して最新版となった場合、その後、元のパソコンにてブリーフケースを更新した際に、パソコンのブリーフケース内も外付けハードディスクの内容がコピーされて自動的に最新の状態になります。
更新した最新版のファイルだけを更新しますので、データが少々増えても、時間はそれほどかかりません。
バックアップに時間がかかると、仕事を中断したり、コピーが終わるのを待ったりしなければならず、ついつい面倒になりますが、ブリーフケースを使えば、短時間で、必要なファイルだけをコピーすることができます。
ブリーフケースはデスクトップ上などで右クリック→新規作成→ブリーフケースで簡単に作成できます。
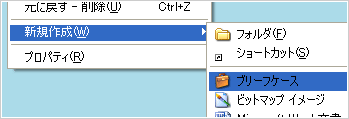
※他のパソコンでデータを編集する場合は、日付や時計の設定を正確に合わせてください。特に日付が狂っていると、古いデータで新しいデータを上書きしてしまう場合がありデータを失う場合があります。
DOSコマンドとタスクを利用した自動バックアップ
WindowsのコマンドプロンプトというDOSコマンド(XCOPY)とバッチファイルというDOSコマンドが記述されたテキストファイルとタスクというスケジュール機能を組み合わせることにより、指定した時間に自動的にバックアップを取る設定が可能です。
昨今では、パソコンの電源は常にONになっているということが、当たり前になってきましたので、昼休みなどの休憩時間中に、自動バックアップが実行されるように設定しておけば、少なくとも昼休みまでのデータが、他のメディアに保存されます。
最初の設定は、一般の方にはなじみが無く、少々難しい感じですが、大切なデータの保護の為に、頑張って設定してみてください。 (詳しい設定方法は【自動バックアップ設定方法】をご覧下さい)
Windowsのバックアップツールを使う
Windows2000、WindowsXP Proではバックアップツールが標準でインストールされています。(WindowsXP Home も、セットアップディスクから手動でインストールすると、バックアップコマンドが使えるようになるそうです)
バックアップツールは、フォルダの場所を細かく指定することもできますし、バックアップを実行するスケジュールも設定できますので、簡単に計画的なバックアップのスケジュールを作ることができます。
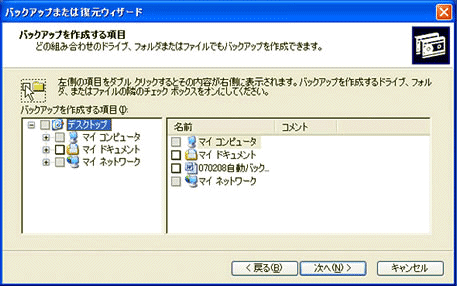
バックアップ用の機器を導入する
ネットワークハードディスク(NAS)を使ってバックアップ
ネットワークハードディスク(NAS、正式にはNetwork Attached Storage)は、LANに接続し、パソコンからLANを通じてアクセスできるハードディスクです。
最近では、このハードディスクにソフトウェアが内蔵されており、スケジュールを設定すれば、自動的にバックアップを取れますし、あるいはUSB2.0やeSATAなどの外付けハードディスクを併用することにより、ミラーリング(2台以上のハードディスクを、常に同期する)機能が搭載されています。
より安全にデータの保護が可能になっていますので、このような機器を導入して、データを保護するのが得策です。
ミラーリングRAIDを搭載したNASを導入する
ネットワークハードディスクの中には、ミラーリングRAID(レイド)を搭載したNASがあります。
もともと2台のハードディスクを搭載して、常に2台のハードディスクが同期していますので、片側のハードディスクが故障しても、もう一方のハードディスクにデータが残っていますので、非常に安心です。
ハードディスクが故障してデータを失う可能性を考慮すると、このようなシステムを導入するのが得策です。
![パソコン修理・PC修理[PC Repair]](/img/common/left_dt01.gif)
- パソコン修理・PC修理
- ノートパソコン修理
- パソコン修理・PC修理
総合料金表 - ノートパソコンのキーボード交換・キートップ交換修理
- 電源ユニット交換・修理
- メモリー交換・
メモリ増設 - グラフィックボード交換
・修理 - マザーボード交換・修理
- OS(オーエス)
リカバリー - 光学ドライブ(DVDドライブ・BDドライブ)交換・修理
- 持込み修理サービス
- 宅配便受付サービス
- パソコン即日修理
- パソコン故障診断
サービス - 代替機 無料貸出し
サービス - 液晶パネル交換・修理
- インバーター交換・修理
- バックライト交換・修理
- 電源ジャック交換・修理
- キーボード交換・修理
- CPUファン交換・修理
- ウィルス・スパイウエア
駆除サービス - ランサムウェアの駆除と
データの復元
![データ復旧[Data Recovery]](/img/common/left_dt02.gif)
- データ復旧
- ノートパソコン
データ復旧 - データ復旧 総合料金表
- USBメモリ・SDカード・
デジタルカメラデータ復旧 - 外付けハードディスク(外付けHDD)・NASのデータ復旧
- RAIDハードディスクの
データ復旧 - ゴミ箱データの復旧・復元
- データバックアップ
設定作成サービス - SCSIハードディスクからのデータ復旧
- オータムサポート
- 会社名
株式会社オータムテクノロジー - 〒110-0016
東京都台東区台東3-39-4 - TEL 03-5812-3221
FAX 03-5812-3882

![[Point1]データ復旧定額成功報酬制 [Point2]業界最安値の良心性 [Point3]1ヶ月の修理保証期間](/img/common/catch.gif)
![お問合せ無料診断 フリーダイヤル0120-5812-252 [受付時間]10:00〜19:00(月〜金)10:00〜17:00(第1土) メールフォーム 24時間受付中](/img/common/inq.gif)
![ホーム[Home]](/img/common/top.jpg)
![パソコン修理・PC修理[PC Repair]](/img/common/repair.jpg)
![データ復旧[Data Recovery]](/img/common/data.jpg)
![ハードディスク交換[HDD Replacement]](/img/common/hdd.jpg)
![店舗案内[Store info]](/img/common/store.jpg)
![総合料金表[Price List]](/img/common/price.jpg)


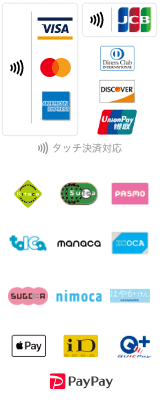




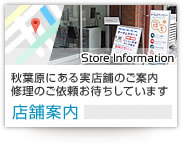
![ハードディスク交換[HDD Replacement]](/img/common/right_dt01.gif)
![マック(Mac)パソコン修理[Mac Repair]](/img/common/right_dt02.gif)



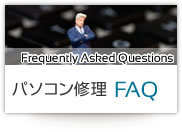


![パソコン修理 お役立ち情報[Useful Information]](/img/common/right_dt03.gif)
