HOME > パソコン修理 お役立ち情報 > 自動バックアップ設定方法
自動バックアップ設定方法
自動バックアップを行う為には、xcopyコマンドおよび、コピー元とコピー先を記述した、テキストファイルを作成し、拡張子を変更して、バッチファイルを生成します。その後、タスクに登録することにより、自動バックアップが可能になります。
※バッチファイル(Batch File)とは、MS-DOS、OS/2、Windowsでのコマンドプロンプト(シェル)に行わせたい命令列をテキストファイルに記述したものです。 ※バッチファイルの拡張子は.BAT・.CMD や.BTM 等環境によって様々です。
※バッチファイルの拡張子は.BAT・.CMD や.BTM 等環境によって様々です。
想定しているシステム構成
パソコンに外付けハードディスクなどの、バックアップ先メディアを接続すると、マイコンピューターに自動的に登録されます。この際にドライブ文字(E:)などが割り当てられます。
このような外付けハードディスクを取り付けた状態で、自動バックアップを行うことを想定して説明をします。
バッチファイルを作る準備
バッチファイル作成準備の流れ
- マイドキュメントを開いてください。
- 上のタブにある「ツール」の中の「フォルダオプション」を開いてください。
- フォルダオプションの上のタブにある「表示」を開いてください。
- 詳細設定の中にある「全てのファイルとフォルダを表示する」にチェックを入れてください。
- 詳細設定の下の方にある「登録されている拡張子は表示しない」のチェックを外してください。
- 「OK」を押して閉じます。
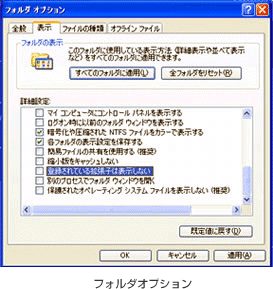
バッチファイルを作成する
XCOPYと言うコマンドを使って、ファイルをバックアップするための簡単なバッチファイルを作成します。
バッチファイル作成の流れ
- マイドキュメントを開いてください。
- 上のタブにある「ファイル」の中の「新規作成」メニューの「新規テキストドキュメント」をクリックしてください。
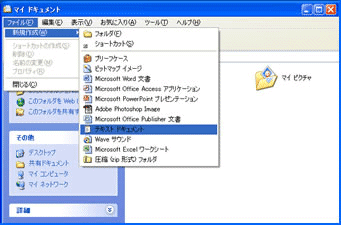
- 新規テキスト 「ドキュメント.txt」が作成されますので、ダブルクリックして開いてください。
- 「ドキュメント.txt」へバックアップが必要なフォルダの分だけ入力して保存
(書き方)
xcopy “バックアップ元” “バックアップ先” /D /S /E /H /C /Y /R(例)マイドキュメントとデスクトップのバックアップを外付けのHDD(Eドライブと仮定)へ取る場合
xcopy "%USERPROFILE%\My Documents" "E:\My Documents\" /D /S /E /H /C /Y /R
xcopy "%USERPROFILE%\デスクトップ" "E:\デスクトップ\" /D /S /E /H /C /Y /R
これでマイドキュメントの中身が外付けHDDの中のMy Documentsフォルダに、デスクトップの中身が外付けHDDのデスクトップフォルダに保存されます。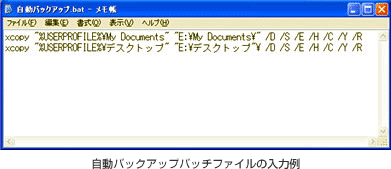
-
テキストファイルを保存したら、「新規テキスト ドキュメント.txt」のアイコンを右クリックし、「名前の変更」を選択して、「XXX.bat」(XXXは任意の文字列)と言う名前に変更してください。この例では、「自動バックアップ.bat」という名前にします。
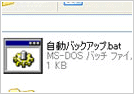
- 「自動バックアップ.bat」をダブルクリックするとバックアップが始まります。
- 「[指定した保存先]は受け側のファイル名ですか、またはディレクトリ名ですか」と表示された場合「D」を押してください。(初回のみ)
- 初めてバックアップを取る時は時間がかかる場合がありますが、次回以降は更新されたファイルのみバックアップするようになります。
- 後日バックアップするフォルダを増やしたいときや変更したいときは名前の変更を行い、ファイル名の後ろの「.bat」を「.txt」に変更して修正してください。
タスクに登録する(WindowsXPの場合)
指定した時間に自動でバックアップを取るように設定します。
タスクに登録する流れ
- スタートボタンを押します。
- すべてのプログラムから→「アクセサリ」→「システムツール」と進み、「タスク」をクリックしてウィンドウを開きます。
- 「スケジュールされたタスクの追加」をダブルクリックします。
- 「次へ」をクリックすると実行するアプリケーションの選択の画面になりますので、「参照」をクリックし、マイドキュメントに作成した「自動バックアップ.bat」を選択し「次へ」をクリックします。
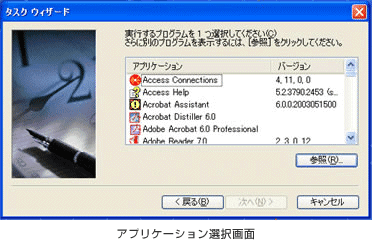
- バックアップを実行する間隔を選択し、「次へ」をクリックします。
実行する時間等を選択し、「次へ」をクリックします。
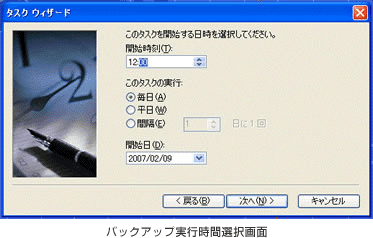
- ユーザー名とパスワードを求められますので入力して「次へ」をクリックください。(パスワードを設定していない場合はそのまま「次へ」をクリック)
- 「自動バックアップ.bat」が選択され、実行する間隔が合っていることを確認して、「完了」をクリックして自動バックアップの設定は完了です。
バックアップを必要とするファイルの場所
一般的にバックアップが必要なファイルの保存先は下記の場所に保存されています。作成したバッチファイルに記述を追加することにより、自動バックアップが可能になります。
※ユーザー名はお客様が設定しているユーザー名となります。
バックアップを必要とするファイルの場所一覧
- マイドキュメント
- C:\Documents and Settings\ユーザー名\My Documents
- デスクトップ
- C:\Documents and Settings\ユーザー名\デスクトップ
- メール(OutlookExpressの場合)
- C:\Documents and Settings\ユーザー名\Application Data\Identities
\{英数字}\Microsoft\Outlook Express
※英数字の部分はランダムになります。 - アドレス帳(OutlookExpressの場合)
- C:\Documents and Settings\ユーザー名\Application Data\Microsoft
\Address Book - メール(Outlookの場合(アドレス帳含む))
- C:\Documents and Settings\ユーザー名\Local Settings\Application Data\Microsoft\Outlook
- お気に入り
- C:\Documents and Settings\ユーザー名\Favorites
- 各種アプリケーションデータ(住所録等)
- 使用ソフトウェアによって変動しますのでメーカーへお問い合わせください。
※一般的にバックアップが必要なファイルは以上ですが、ご使用の環境によっては保存先が変わっていることがありますので、ご注意ください。
弊社では、データのバックアップに関するシステムの導入や、設定につきましても、お客様のパソコンのご利用状況に合わせて、さまざまな対策を講じることができます。
高価な機器を導入するのは理想ですが、現状でもできるバックアップ方法のいくつかあることが、お分かり頂けたと思います。ハードディスクの障害で、データを無くされた方は、特に今後のために、データのバックアップ機器の導入をご検討ください。
![パソコン修理・PC修理[PC Repair]](/img/common/left_dt01.gif)
- パソコン修理・PC修理
- ノートパソコン修理
- パソコン修理・PC修理
総合料金表 - ノートパソコンのキーボード交換・キートップ交換修理
- 電源ユニット交換・修理
- メモリー交換・
メモリ増設 - グラフィックボード交換
・修理 - マザーボード交換・修理
- OS(オーエス)
リカバリー - 光学ドライブ(DVDドライブ・BDドライブ)交換・修理
- 持込み修理サービス
- 宅配便受付サービス
- パソコン即日修理
- パソコン故障診断
サービス - 代替機 無料貸出し
サービス - 液晶パネル交換・修理
- インバーター交換・修理
- バックライト交換・修理
- 電源ジャック交換・修理
- キーボード交換・修理
- CPUファン交換・修理
- ウィルス・スパイウエア
駆除サービス - ランサムウェアの駆除と
データの復元
![データ復旧[Data Recovery]](/img/common/left_dt02.gif)
- データ復旧
- ノートパソコン
データ復旧 - データ復旧 総合料金表
- USBメモリ・SDカード・
デジタルカメラデータ復旧 - 外付けハードディスク(外付けHDD)・NASのデータ復旧
- RAIDハードディスクの
データ復旧 - ゴミ箱データの復旧・復元
- データバックアップ
設定作成サービス - SCSIハードディスクからのデータ復旧
- オータムサポート
- 会社名
株式会社オータムテクノロジー - 〒110-0016
東京都台東区台東3-39-4 - TEL 03-5812-3221
FAX 03-5812-3882

![[Point1]データ復旧定額成功報酬制 [Point2]業界最安値の良心性 [Point3]1ヶ月の修理保証期間](/img/common/catch.gif)
![お問合せ無料診断 フリーダイヤル0120-5812-252 [受付時間]10:00〜19:00(月〜金)10:00〜17:00(第1土) メールフォーム 24時間受付中](/img/common/inq.gif)
![ホーム[Home]](/img/common/top.jpg)
![パソコン修理・PC修理[PC Repair]](/img/common/repair.jpg)
![データ復旧[Data Recovery]](/img/common/data.jpg)
![ハードディスク交換[HDD Replacement]](/img/common/hdd.jpg)
![店舗案内[Store info]](/img/common/store.jpg)
![総合料金表[Price List]](/img/common/price.jpg)


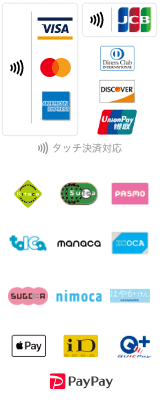




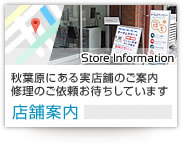
![ハードディスク交換[HDD Replacement]](/img/common/right_dt01.gif)
![マック(Mac)パソコン修理[Mac Repair]](/img/common/right_dt02.gif)



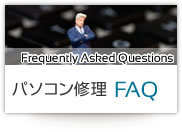


![パソコン修理 お役立ち情報[Useful Information]](/img/common/right_dt03.gif)
